オンラインレッスンは、パソコン・スマートフォン・タブレットでも参加できます。
オンラインレッスンが初めての方は、事前に「Zoom」アプリをインストールしておいてください。
【パソコンから参加】
【モバイルから参加】
パソコンから参加
Zoomアプリのインストール(パソコン編)
1.こちらをクリックして、Zoomのダウンロード画面を表示します。
2.「ミーティング用Zoomクライアント」をダウンロードします。

3.ダウンロードした「Zoomクライアント」を、ダブルクリックしてインストールします。
※インストールが完了するまでに時間がかかりますが、次の画面が表示されるまでそのまま待ちましょう。
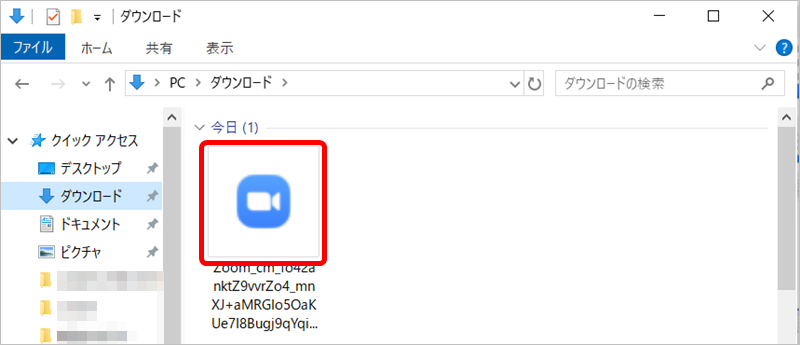
4.下のような画面に切り替わったら、インストールが終了です。

パソコンからオンラインレッスンに参加
1.オンラインレッスンに参加するための URL をメールでご連絡します。記載された URL をクリックしてください。
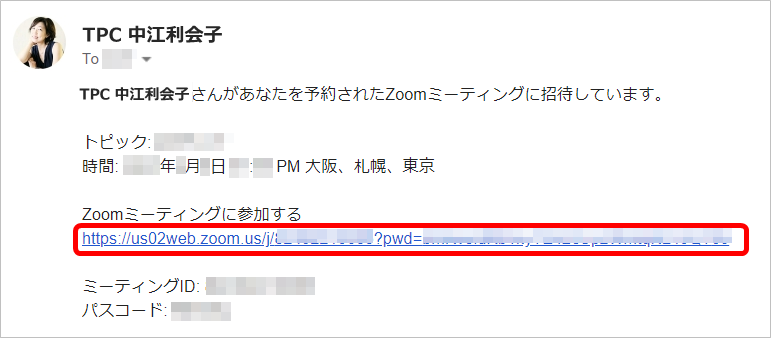
2.Zoomアプリが自動的に起動します。名前を入力し「ミーティングに参加する」ボタンをクリックしましょう。
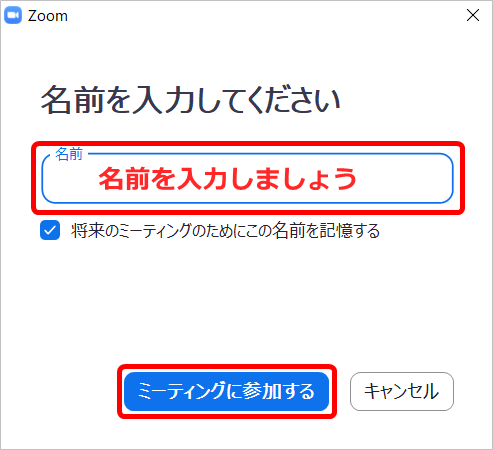
3.ビデオプレビューを確認し「ビデオ付きで参加」ボタンをクリックします。

4.画面下のチェックボックスにチェックを入れて、「コンピューターでオーディオに参加」ボタンをクリックしましょう。

5.Zoomに接続できました。レッスン開始までそのままお待ちください。
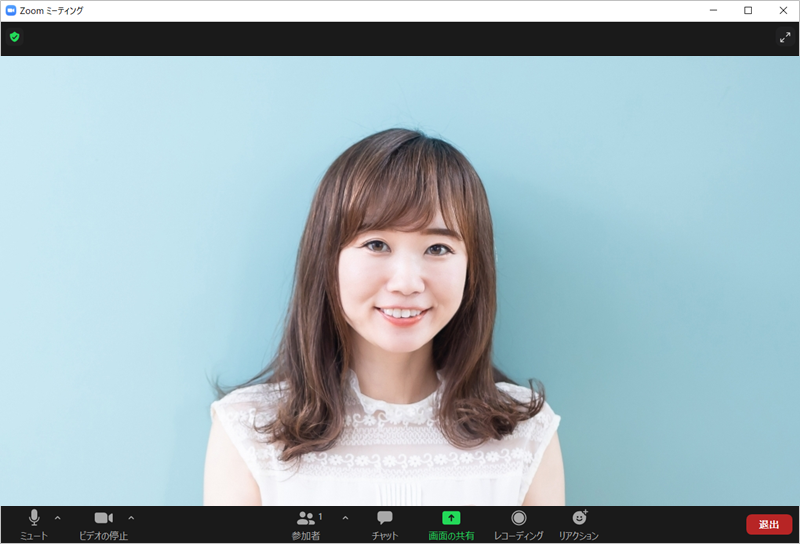
モバイルで参加
Zoomアプリのインストール(モバイル編)
※説明画面はスマートフォンですが、タブレットにインストールする方法も、ほぼ同じです
1.「Zoom」アプリをインストールします。
2.デスクトップ画面にZoomのアイコンが表示されているのを確認しましょう。
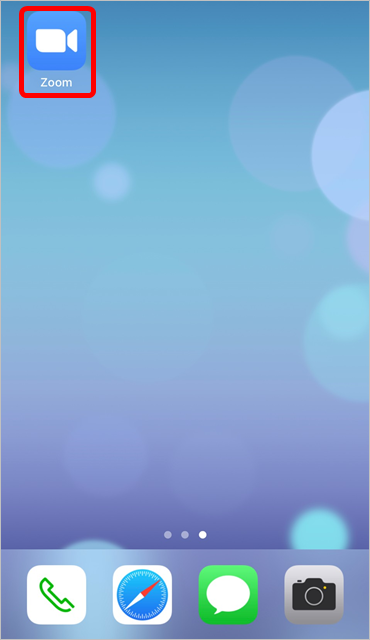
モバイルからオンラインレッスンに参加
※説明画面はスマートフォンですが、タブレットから参加する方法も、ほぼ同じです
1.オンラインレッスンに参加するための URL をメールでご連絡します。記載された URL をタップしてください。
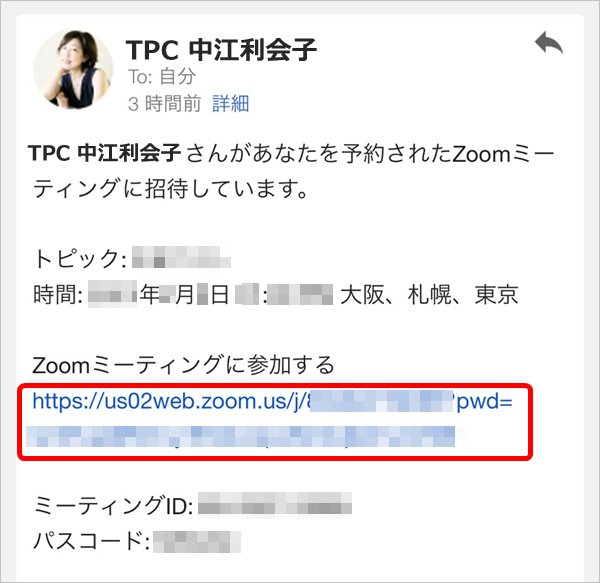
2.Zoomアプリが自動的に起動します。名前を入力し「続行」ボタンをタップしましょう。
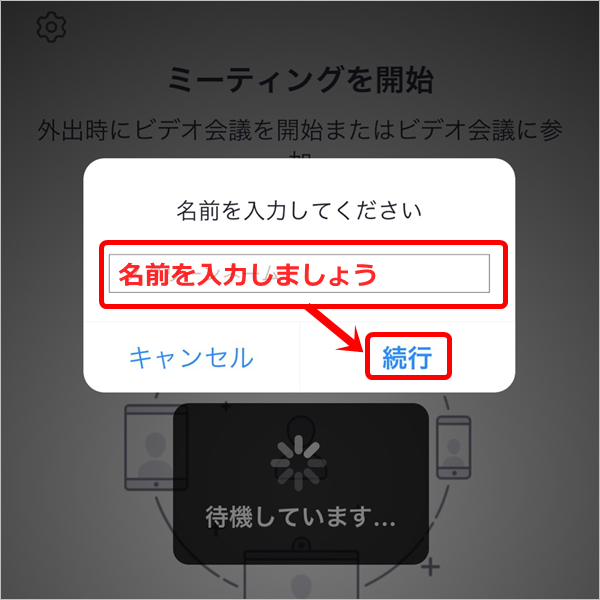
3.ビデオプレビューを確認し「ビデオ付きで参加」ボタンをタップします。
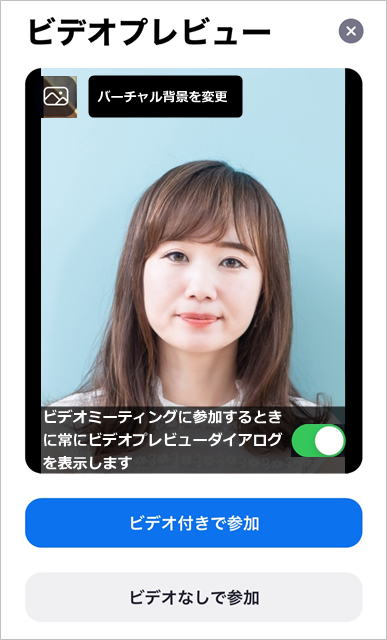
4.「“Zoom”は通知を送信します。よろしいですか?」は「許可」をタップします。
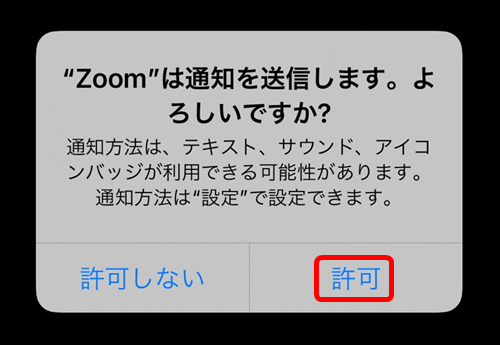
5.「“Zoom”がマイクのアクセスを求めています」は「OK」をタップします。
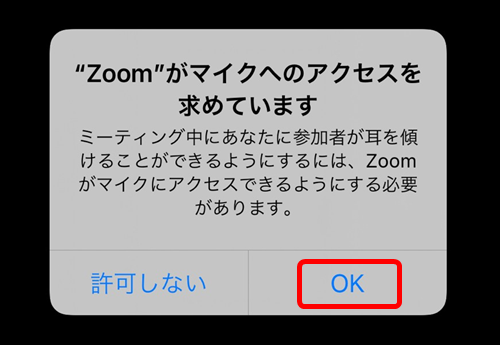
6.「インターネットを使用した通話」をタップします。
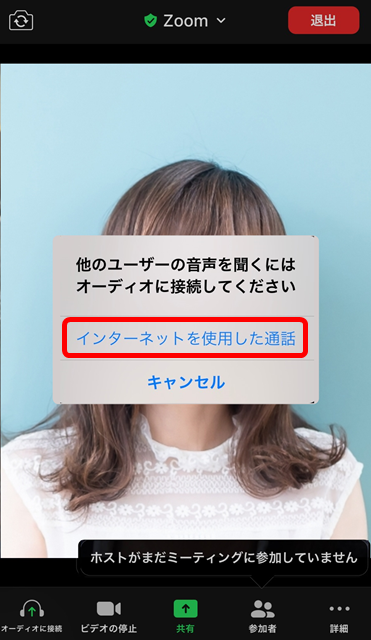
7.Zoomに接続できました。レッスン開始までそのままお待ちください。

